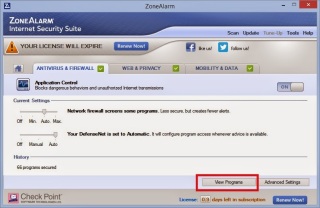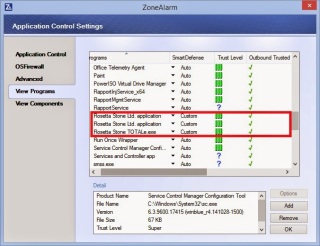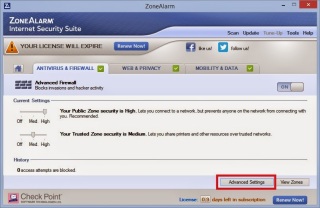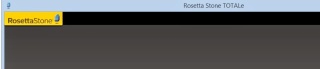Para configurar o TCP / IP como o endereço IP, máscara de sub-rede, Gateway padrão, endereços de DNS e WINS e muitas outras opções que você pode usar Netsh.exe.
Netsh.exe é um utilitário de script de linha de comando que lhe permite, localmente ou remotamente, exibir ou modificar a configuração de rede de um computador que está sendo executado. Netsh.exe também fornece um recurso de script que permite que você execute um grupo de comandos no modo de lotes em um computador especificado. Netsh.exe também pode salvar um script de configuração em um arquivo de texto para fins de arquivamento ou para ajudar a configurar outros servidores.
Netsh.exe está disponível no Windows 2000, Windows XP e Windows Server 2003.
Você pode usar a ferramenta Netsh.exe para realizar as seguintes tarefas:
- Configurar interfaces
- Configurar protocolos de roteamento
- Configurar filtros
- Configurar rotas
- Configurar o comportamento de acesso remoto para Windows baseado em roteadores de acesso remoto que está executando o Roteamento e Remote Access Server (RRAS) serviço
- Exibir a configuração de um roteador em execução em qualquer computador
- Use o recurso de script para executar um conjunto de comandos no modo de lotes em um roteador especificado.
O que podemos fazer com Netsh.exe?
Com Netsh.exe você possa ver facilmente suas configurações TCP / IP. Digite o seguinte comando em uma janela do prompt de comando (Cmd.exe):
netsh interface de configuração show ip
Com Netsh.exe, você pode facilmente configurar o endereço IP do seu computador e outros TCP / IP configurações relacionadas. Por exemplo:
O seguinte comando configura a interface chamada Conexão Local com o endereço IP estático 192.168.0.100, a máscara de sub-rede 255.255.255.0 e um gateway padrão de 192.168.0.1:
netsh interface ip nome, endereço set = "Conexão Local" static 192.168.0.100 255.255.255.0 192.168.0.1 1
(A linha acima é uma linha longa, copiar e colar-la como uma linha)
Netsh.exe pode ser também útil em determinadas situações, como quando você tem um computador portátil que precisa ser transferida entre dois ou mais locais de escritório, e ainda manter uma configuração de endereço específico e IP estático. Com Netsh.exe, você pode facilmente salvar e restaurar a configuração de rede apropriada.
Primeiro, conecte seu computador portátil a localização # 1, e em seguida configurar manualmente as configurações necessárias (como o endereço IP, máscara de sub-rede, Gateway padrão, DNS e WINS endereços).
Agora, você precisa exportar as configurações atuais de IP para um arquivo de texto. Use o seguinte comando:
netsh-c interface de dump> c: 'location1.txt
Quando você chegar a localização # 2, fazer a mesma coisa, só para manter as novas configurações para um arquivo diferente:
netsh-c interface de dump> c: location2.txt '
Você pode ir com qualquer outro local que você pode precisar, mas vamos mantê-lo simples e usar apenas dois exemplos.
Agora, sempre que você precisar importar rapidamente as configurações de IP e alterá-los entre a localização # 1 e # 2 posição, basta digitar o seguinte comando em uma janela do prompt de comando (Cmd.exe):
netsh-fc: 'location1.txt
ou
netsh-fc: 'location2.txt
e assim por diante.
Você também pode usar a opção EXEC global em vez de F:
netsh exec c: 'location2.txt
Netsh.exe também pode ser usado para configurar sua placa de rede para obter automaticamente um endereço IP de um servidor DHCP:
netsh interface ip set address "Conexão Local" dhcp
Gostaria de configurar DNS e WINS endereços do prompt de comando? Você pode. Veja este exemplo para o DNS:
netsh interface ip set dns "Conexão Local" static 192.168.0.200
e um presente para WINS:
netsh interface ip set wins "Local Area Connection" static 192.168.0.200
Ou, se você quiser, você pode configurar sua placa de rede para obter dinamicamente as configurações de DNS é:
netsh interface ip set dns "Conexão Local" dhcp
BTW, se você quiser definir um endereço primário e secundário DNS, adicione index = 1 e índice = 2, respectivamente, para as linhas de comando Netsh.
Como você vê agora, Netsh.exe tem muitas características que podem ser úteis, e que vai além dizendo que, mesmo sem olhar para as outras opções valiosas que existem no comando.